
Color option allows you to insert different colors to your data you can color them in order to differantiate and distinguish. It shows all the options under the tab: data bars, colors scale, icon set, greater than, top value and clear.įormatting is what you are looking for if you have a data to highlight. After clicking the quick analysis button, select “formatting”. You can either add data bars or color your cells or use other options. Insert Formatting to the DataĬonditional formatting is used for visualizing the values in your data by highlighting the certain parts. You can explore the options by clicking on the icon.
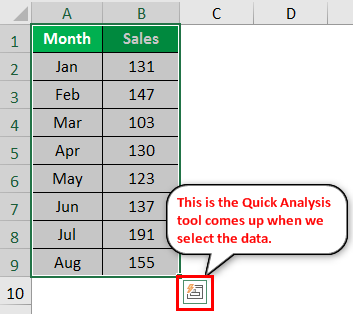
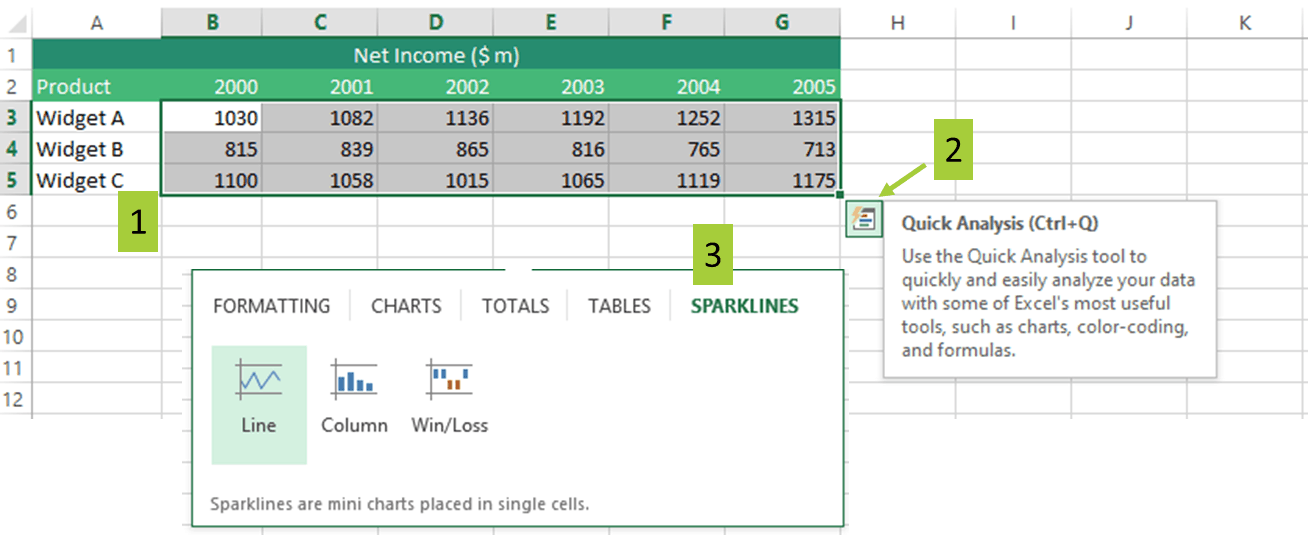
Once the quick analysis tool appears at the bottom corner of the selected cells, it offers you the options as formatting, charts, totals, tables and sparklines. Instead of going through the tabs and selecting options, you can easily press “Ctrl+Q” on the keyboard and the quick analysis will appear. There is another, even shorter, way to activate the quick analysis tool. Check its box to turn on the tool or uncheck if you want to turn it off. Then, on the General tab you will see “Show Quick Analysis options on selection” is written. For both, you need to go to the “File” tab on the Excel menu and click “Options”.
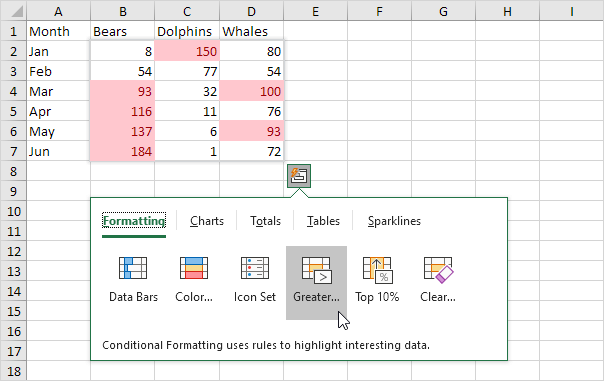
Or, you can turn it off if you don’t want to display this tool. However, you must first activate the tool if it is not already turned on. It allows you to click and browse through its options. Quick Analysis button shows up in the lower-right bottom whenever you select a range of data on your Excel sheet. How to Turn On / Off Quick Analysis Tool in Excel? It offers you various options and is a very helpful tool when it comes to analyzing data in Excel. You can find the tool appears any time you select a set of cells. Quick analysis is a practical Excel tool which lets user to instantly create different types of charts and offers options like conditional formatting, pivot tables or sparklines.
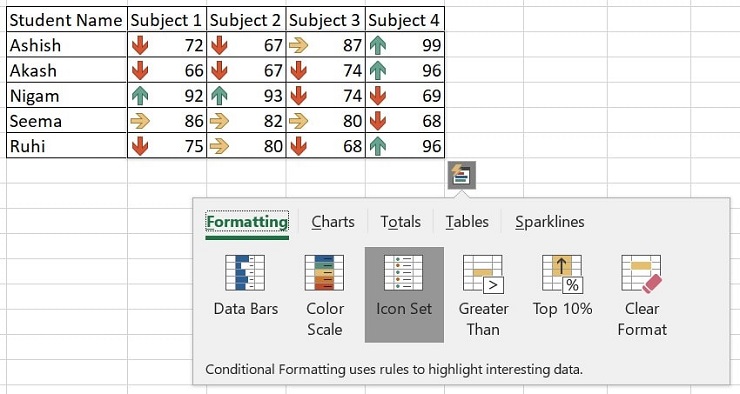
In this article, we will examine the quick analysis tool in Excel and what can be done by using this function. Excel always wants you to do your work as quickly as possible, hence provides such features and puts them into your service.


 0 kommentar(er)
0 kommentar(er)
